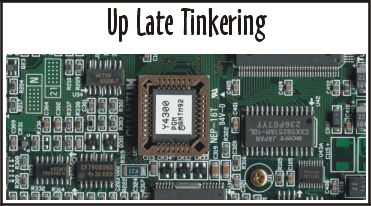So in this lab, I am going to create a single PVC between two routers using a single Frame Relay switch in between. Because I’m a visually oriented person, I also created this Visio drawing of the Frame Relay circuit. Here is a logical/physical diagram of how the routers are connected together:
DLCI 100 is the address for the link or connection between R1 and the Frame Relay switch’s serial 1/0 interface. DLCI 200 is the address for the link or connection between R2 and the Frame Relay switch’s serial 1/1 interface.
Here is what my Frame Relay switch looks like:
Procedure:
The Physical Connections
- Connect the DTE end of a serial cable to router R1’s serial interface 0/0 and the DCE end of the cable to serial interface 1/0 of the router that I am using for my Frame Relay switch.
- Connect the DTE end of a serial cable to router R2’s serial interface 0/0 and the DCE end of the cable to serial interface 1/1 of the Frame Relay switch.
Leave R1 and R2 turned off for now. Just turn on the Frame Relay switch and configure it. The very first thing that you do on the switch is enable Frame Relay switching with the global mode command:
- Frame-relay switching
- clock rate number
- encapsulation frame-relay
- frame-relay intf-type dce
- frame-relay route incoming-DLCI interface exit-interface exit-DLCI
- no shutdown
- Frame Relay encapsulation is “Cisco” and not “IETF”.
- Inverse-ARP is being used.
FR-SW(config)#frame-relay switching
FR-SW(config)#interface serial 1/0
FR-SW(config-if)#clock rate 64000
FR-SW(config-if)#encapsulation frame-relay
FR-SW(config-if)#frame-relay intf-type dce
FR-SW(config-if)#frame-relay route 100 interface serial 1/1 200
FR-SW(config-if)#no shutdown
FR-SW(config-if)#interface serial 1/1
FR-SW(config-if)#clock rate 64000
FR-SW(config-if)#encapsulation frame-relay
FR-SW(config-if)#frame-relay intf-type dce
FR-SW(config-if)#frame-relay route 200 interface serial 1/0 100
FR-SW(config-if)#no shutdown
What the Frame Relay route command on serial 1/0 is basically doing is this:
- Assigning the DLCI of 100 to the link or connection connected to the serial 1/0 interface.
- Assigning the DLCI of 200 to the link connected to the serial 1/1 interface.
- Directing traffic coming in on serial 1/0 and sending it out serial 1/1.
FR-SW #show frame-relay pvc
PVC Statistics for interface Serial1/0 (Frame Relay DCE)
Active Inactive Deleted Static
Local 0 0 0 0
Switched 0 1 0 0
Unused 0 0 0 0
DLCI = 100, DLCI USAGE = SWITCHED, PVC STATUS = INACTIVE, INTERFACE = Serial1/0
input pkts 0 output pkts 0 in bytes 0
out bytes 0 dropped pkts 0 in pkts dropped 0
out pkts dropped 0 out bytes dropped 0
in FECN pkts 0 in BECN pkts 0 out FECN pkts 0
out BECN pkts 0 in DE pkts 0 out DE pkts 0
out bcast pkts 0 out bcast bytes 0
30 second input rate 0 bits/sec, 0 packets/sec
30 second output rate 0 bits/sec, 0 packets/sec
switched pkts 0
Detailed packet drop counters:
no out intf 0 out intf down 0 no out PVC 0
in PVC down 0 out PVC down 0 pkt too big 0
shaping Q full 0 pkt above DE 0 policing drop 0
pvc create time 00:03:45, last time pvc status changed 00:03:45
PVC Statistics for interface Serial1/1 (Frame Relay DCE)
Active Inactive Deleted Static
Local 0 0 0 0
Switched 0 1 0 0
Unused 0 0 0 0
DLCI = 200, DLCI USAGE = SWITCHED, PVC STATUS = INACTIVE, INTERFACE = Serial1/1
input pkts 0 output pkts 0 in bytes 0
out bytes 0 dropped pkts 0 in pkts dropped 0
out pkts dropped 0 out bytes dropped 0
in FECN pkts 0 in BECN pkts 0 out FECN pkts 0
out BECN pkts 0 in DE pkts 0 out DE pkts 0
out bcast pkts 0 out bcast bytes 0
30 second input rate 0 bits/sec, 0 packets/sec
30 second output rate 0 bits/sec, 0 packets/sec
switched pkts 0
Detailed packet drop counters:
no out intf 0 out intf down 0 no out PVC 0
in PVC down 0 out PVC down 0 pkt too big 0
shaping Q full 0 pkt above DE 0 policing drop 0
pvc create time 00:01:13, last time pvc status changed 00:01:13
FR-SW #show frame-relay route
Input Intf Input Dlci Output Intf Output Dlci Status
Serial1/0 100 Serial1/1 200 inactive
Serial1/1 200 Serial1/0 100 inactive
FR-SW#
Note the output of the “show frame-relay pvc” command for both serial interfaces:
- DLCI USAGE = SWITCHED
- PVC STATUS = INACTIVE
Configure R1 and R2.
Now power on R1 and R2. On the serial interfaces for R1 and R2, you enter the following interface mode commands:
- ip address address subnet-mask
- encapsulation frame-relay
- no shutdown
R1(config-if)#encapsulation frame-relay
R1(config-if)#ip address 10.1.1.1 255.255.255.252
R1(config-if)#no shutdown
R2(config)#interface serial 0/0
R2(config-if)#ip address 10.1.1.2 255.255.255.252
R2(config-if)#encapsulation frame-relay
R2(config-if)#no shutdown
Verify Frame Relay Connectivity
On R2, enter the “show frame-relay pvc” command:
R2#show frame-relay pvc
PVC Statistics for interface Serial0/0 (Frame Relay DTE)
Active Inactive Deleted Static
Local 1 0 0 0
Switched 0 0 0 0
Unused 0 0 0 0
DLCI = 200, DLCI USAGE = LOCAL, PVC STATUS = ACTIVE, INTERFACE = Serial0/0
input pkts 1 output pkts 0 in bytes 34
out bytes 0 dropped pkts 0 in pkts dropped 0
out pkts dropped 0 out bytes dropped 0
in FECN pkts 0 in BECN pkts 0 out FECN pkts 0
out BECN pkts 0 in DE pkts 0 out DE pkts 0
out bcast pkts 0 out bcast bytes 0
5 minute input rate 0 bits/sec, 0 packets/sec
5 minute output rate 0 bits/sec, 0 packets/sec
pvc create time 00:00:36, last time pvc status changed 00:00:26
R2#
Note the output of the “show frame-relay pvc” command as shown above. The DLCI usage is “LOCAL” instead of “SWITCHED” and the PVC status is “ACTIVE”. So, if you ever come across a situation in which the PVC is “INACTIVE”, you know that it means that one of the sides of the connection is not configured or turned on.
Now ping R1 from R2. The frame relay switch is working.